The AnyDesk is the remote desktop application available for the macOS, Linux and Windows systems. It provides easy to install and use options for remote users.
The homebrew may not have updated AnyDesk version. So, all the macOS users are suggested to install it directly from the apple store. But, if you still like to install Anydesk on macOS using homebrew, follow this tutorial.
Prerequisites
- Terminal: You must have macOS terminal access and little knowledge about working with the command line.
- Homebrew: Homebrew is a popular package management tools used for installing most open source software like Node. Here is the Homebrew installation tutorial

Install AnyDesk on macOS
AnyDesk is a remote maintenance solution for 28 languages and 8 platforms. Run AnyDesk portable or installed, ready within couple of seconds. Find AnyDesk for your platform in the Download section. See also: StartUp and Close AnyDesk for differences of the portable and installed version. The installation can be performed via Command Line. AnyDesk now allows to pring local files on the remote computer. Multi-monitor suppport: Hotkeys can now be used to switch between the remote monitors. Hotkey combination Ctrl+Alt+Shift+left/right to iterate monitors. Hotkey combination Ctrl+Alt+Shift+numpadnumber to switch to a specific monitor. Improved installation process. To uninstall AnyDesk MSI (Install), run the following command from the command line or from PowerShell: NOTE: This applies to both open source and commercial editions of Chocolatey. Once the download is done, run the command below to instal AnyDesk. Sudo apt install -y./anydesk5.1.0-1amd64.deb Once the installation is done, AnyDesk will run by default. To install AnyDesk, set a password and register a license key from a batch file at the same time, you could use the following code: @echo off AnyDesk.exe -install 'C:InstallAnyDeskHere' -start-with-win -silent -create-shortcuts -create-desktop-icon echo licencekeyABC 'C:InstallAnyDeskHereAnyDesk.exe' -register-license.
AnyDesk package is available under the homebrew cask. As you have already installed homebrew on your system. Le’s open a terminal and execute the following command to install AnyDesk on macOS system.
Wait for the installation finish.
That’s it. You have successfully installed Anydesk on macOS system.
Start AnyDesk Application
Start the spotlight search tool and enter “anydesk”. This will show you the Anydesk launcher icon, click the icon to start Anydesk on your macOS system.
You can also launch the application using launchpad (3 icon in Dock, a gray icon with a rocket ship).
Conclusion
This tutorial helped you to install AnyDesk on macOS system using homebrew.
Anydesk Linux Command Line Install
This brief tutorial shows students and new users how to install AnyDesk on Ubuntu 20.04 | 18.04 LTS.
AnyDesk is cross-platform, fast, secure and intuitive remote desktop support software.
AnyDesk is not opensource, however, if you’re looking for a strong alternative to support tools like TeamViewer, LogMeIn and others, this tools should be considered.
It’s a great tool for tech support specialists and users who want to provide remote assistance while enjoying secure and high quality experience. It can also be used for meeting and collaboration similar to WebEx and other desktop sharing tools.
Install Anydesk Command Line Raspberry Pi
Whether as an individual, or as a professional organization offering remote support to customers, AnyDesk is made for easy operation and solid remote connectivity.
There are multiple ways to install AnyDesk on Ubuntu. The easiest way to install AnyDesk is to add its software repository to Ubuntu and install from there.
By default, the software packages are not included with Ubuntu. So you must manually install it or use its repository.
Option 1: Install AnyDesk from Repository
For those who want to quickly and easily install AnyDesk, they can use the commands below;
First, add its software repository’s key to Ubuntu:
Then add its repository file.
Finally, update Ubuntu repository list and install AnyDesk
To launch from the command line, type the commend below:
That should open up and allow you to use the software.
Option 2: Download AnyDesk
For those who are not familiar with the command line in option 1, they can use the desktop GUI to download and install AnyDesk.
Open your browser and browse to the link below. There you’ll want to choose the package built for Debian/Ubuntu/Mint
Then click the Download Now button.
When prompted what to do with the file, choose to save. This should save into your Downloads folder in your Home directory.
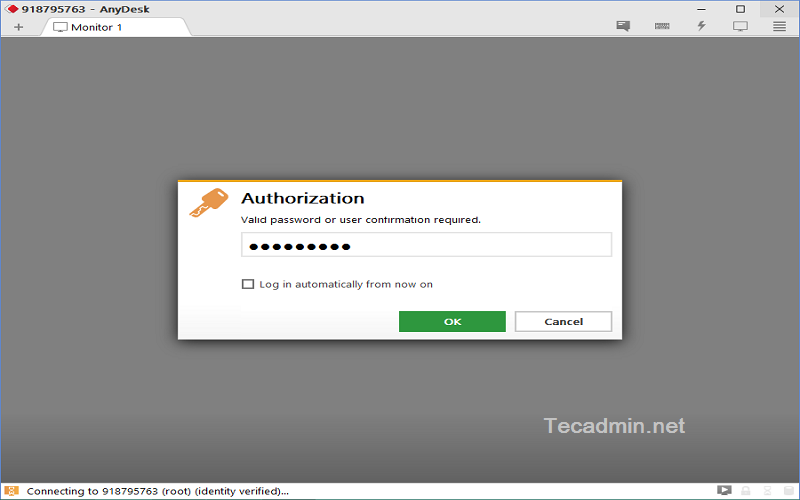
After downloading the file, open the File explorer on the left, then go to the Download folder in your Home directory.

Right-click the downloaded file and select Open With Software Install as shown in the image below.
When Ubuntu Software app opens, click the Install button to install AnyDesk. Doing this should start the installation…
You should then be prompted to type your password and authenticate… only admin or users with admin rights can install packages on Ubuntu desktops.
Confirm your password and continue.
Anydesk Command Line Installer
After a brief moment, AnyDesk should be installed and ready to be used.
Once done, go to the Activities Overview and search for AnyDesk.
Anydesk Download Software
When it opens, give your AnyDesk address or alternate ID to your partner to connect to your machine, or have your partner provide his/her ID so you can connect to them remotely.
That’s it!
Repair Office 2016 Cmd
More advanced settings like setting password, showing your ID instead of alias, unattended access and more can be configured from its settings page.
Conclusion:
This post showed you how to install AnyDesk remove control software on Ubuntu 20.04 | 18.04. If you find any error above, please use the comment form below to report.
Is Anydesk Secure
Enjoy!
Anydesk Install Windows Command Line
You may also like the post below:
