Download Firefox Extensions to add features that customize browsing. Protect passwords, find deals, enhance video, and block annoying ads with browser apps. Name: Arun Product: Firefox Summary: a password protected Firefox browser. Comments: I love Firefox for its security and user interface. I suggest that this browser application is password protected so that I can leave my mail accounts and other social accounts unsigned out and my favorite sites unclosed.
Data breaches are one of many online threats. Using secure internet connections, updating your software, avoiding scam emails, and employing better password hygiene will all help you stay safer while you’re online.
Be wary of public Wi-Fi networks
You can get Wi-Fi almost anywhere these days, but open networks are the most vulnerable and tend to be the least secure. This includes the free Wi-Fi at restaurants, libraries, airports and other public spaces. If you can avoid it, don’t use public Wi-Fi. Most importantly, don’t use these networks to log in to financial sites or shop online. It’s possible for someone to scan the Wi-Fi traffic to see what websites you visit. If you happen to log in to a phony public Wi-Fi without realizing it, the person who set it up could intercept your traffic and potentially gather important info like your usernames and passwords. Instead, we recommend using a secure network proxy, like Firefox Private Network, for a browser connection or a Virtual Private Network like Mozilla VPN for full device network connection. These services let you use public Wi-Fi more securely and can help keep more of your online activities private.
Run software and app updates as soon as they’re available
Updating software on your computer, tablet and phone can seem like a pain, but it’s a crucial step to keeping devices safe. These updates fix bugs, software vulnerabilities and security problems. Regularly updating your smartphone apps and operating systems makes your devices more secure.
Even better, turn on automatic updates. You can set your computer, browser, apps and phone to update automatically as soon as new updates become available. Set it and forget it!
Be vigilant about emails that seem even a little bit strange
Phishing is a type of email scam that is commonplace. In these emails, hackers impersonate a service, a person or company you trust. These emails can even come from one of your contacts. They look like the real thing because they mimic the design of authentic emails, like those from your bank or email provider.
The goal of these hackers is to get you to unknowingly enter your password into a fake website or download a malware program that can infect your computer through an attachment like an image or document. Most online services won’t ask you to enter any personal information or send you documents through email.
Think before you fill anything out. Does this email seem out of the blue? Does something seem off about it? Are you being asked to log in to an account to update something? Don’t click, and don’t enter your password or information anywhere. Open your browser, and type in the address of the company website instead.
Know the classic signs of a suspicious email.
- Displays grammar or spelling mistakes
- Seems especially urgent or time-critical
- Send address looks unusual
- Promises something that seems too good to be true
- Asks you to log in from the email itself
- Asks you to open or download a file that you don’t recognize
Be selective about who you give your email address to
The more online accounts you create, the greater the risk that you’ll be involved in a data breach. Many companies, services, apps and websites ask for your email. But it’s not always required. Here are some ways to avoid giving out your email address:
- Don’t create an account if it’s not required. For example, many online shopping portals allow you to check out as a guest.
- Consider using a secondary email address for websites that require an email address. Gmail, for example, offers a feature that allows you to create an infinite number of email addresses which you can filter by simply appending a plus-sign and a word for easy filtering.
- Create a different email to sign up for promotions and newsletters. Don’t include any personal info that could be used to identify you in that email address, like your name or birthday.
- Lastly, consider if you even need the service in the first place. Maybe it’s not worth the risk.
Use unique, strong passwords for every single account
One of the best ways to protect yourself online is to use different passwords across all your online accounts. This way, hackers won’t have the keys to your entire digital life if they get their hands on that one password you use everywhere.
Your passwords also need to be strong. Single words (like sunshine, monkey or football) make for weak passwords. So do these 100 most-commonly used passwords, which include password and 123456. Avoid pop-culture references, sports teams and personal info. Do not use your address, birthday, names of family members or pets’ names. The longer and more unique your passwords are, the harder they will be for hackers to crack.
Remember all your passwords with a password manager
The good news is you don’t have to recall all your passwords from memory. Password managers are secure, easy-to-use applications that do the remembering for you. They even fill your passwords into websites and apps when you need to log in. All you need to remember is a single password — the one you use to unlock your password manager. Some of them can even generate hard-to-guess passwords to help make your accounts more secure. All your data is encrypted, making password managers pretty secure — even if they get hacked.
This post is also available in: Deutsch (German)Français (French)繁體中文 (Chinese (Traditional))Indonesia (Indonesian)Italiano (Italian)polski (Polish)Português (Portuguese (Brazil))Русский (Russian)Español (Spanish)
How to get password out of Firefox on old hard drive? Need to transfer your Firefox saved passwords from one computer to another? In this tutorial we'll explain where Firefox stores the password, and how to recover Firefox password from old hard drive.
Part 1: Where does Firefox store passwords?
One Password Firefox Extension Not Working
Firefox stores all the user settings (such as your home page, bookmarks, extensions (add-ons), toolbars, and saved passwords) in a profiles directory. The default location for Firefox's profile folder differs depending on your platform. The default locations are:
Windows XP:C:Documents and Settings{user_name}Application DataMozillaFirefoxProfiles
Windows 10, 8, 7 and Vista:C:Users{user_name}AppDataRoamingMozillaFirefoxProfiles
Mac OS X:Users/{user_name}/Library/Application Support/Firefox/Profiles
Linux:/home/{user_name}/.mozilla/firefox
Part 2: Recover Firefox password from external hard drive
If your computer crashes or becomes unbootable, just pull out your hard drive and connect it to any working PC as a slave/second disk. Follow the steps below and you can recover Firefox passwords from an external hard drive, as long as you have access to the Firefox's profile folder.
Download and install the Firefox Password Recovery program. After installing, start the program and click on Recover From File button.
When the pop up dialog opens, click on Browse button to select your Firefox profile folder. You might need to configure Windows to show hidden files as the profile folder is hidden by default.
Once you click OK, you'll see a list of website usernames and passwords that are recovered from your Firefox profile. You can copy and paste the passwords into a text file for safe keeping or printing out.
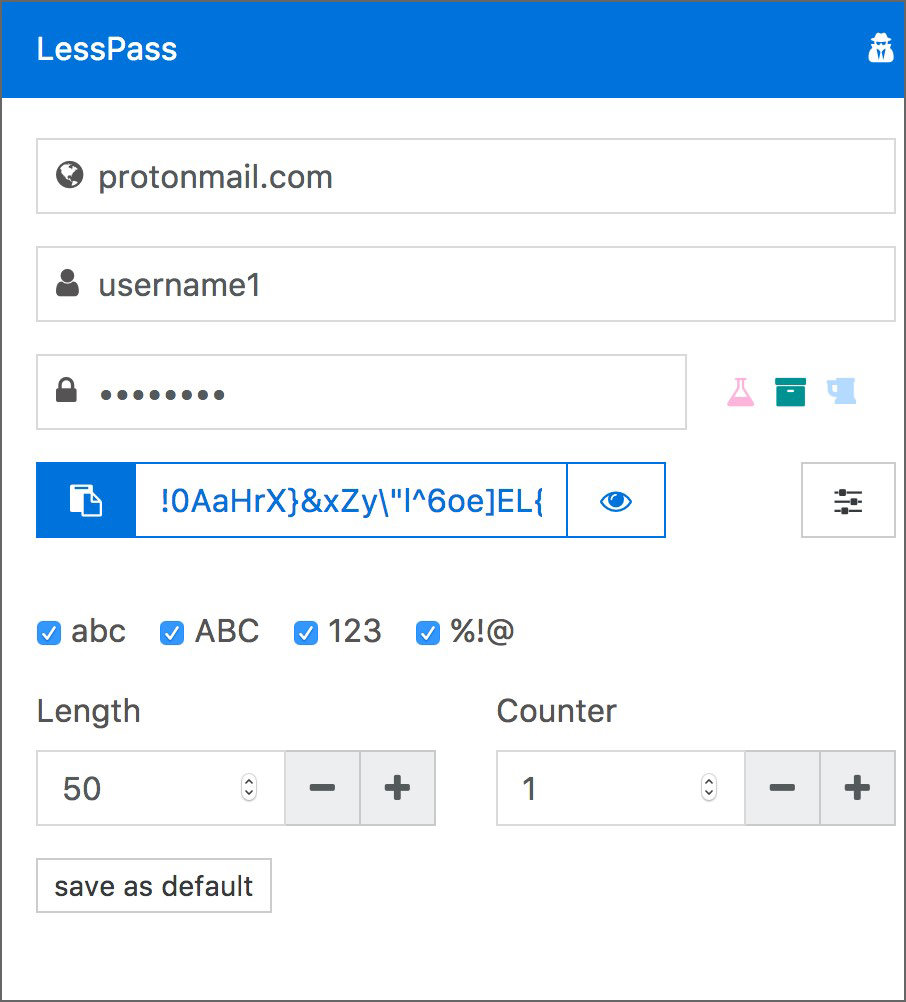
This method also allows you to recover Firefox password from a Mac or Linux hard drive.
Show Passwords In Firefox
Ready to try or buy?
- Buy Firefox Password Recovery
- Download Firefox Password Recovery
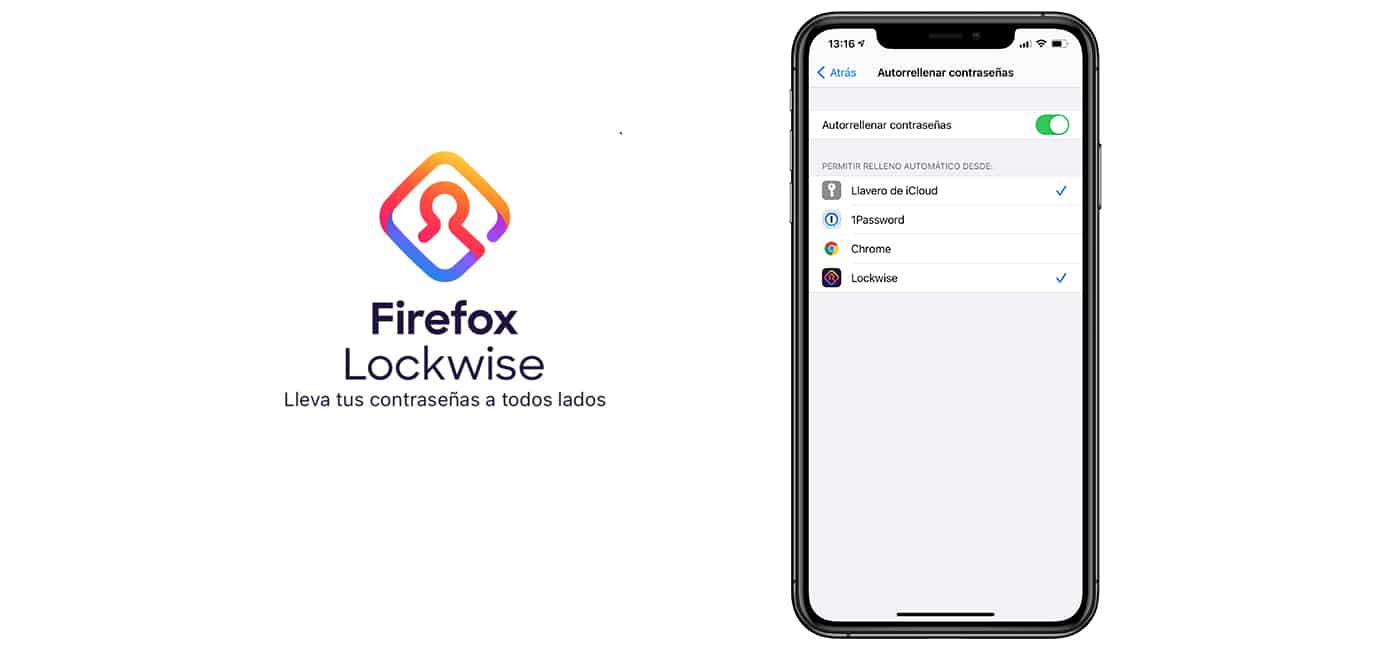
Related Articles
