Natively scan Mac networks and get instant reports with Network Inventory Advisor. Network Inventory Advisor, free and safe download. Network Inventory Advisor latest version: An easy-to-use network analysis tool with lots of features. Network Inventory Advisor audits all network software and hardware simply and efficiently. It automatically discovers all your network assets (Windows, Mac OS, Linux, SNMP-powered devices & more), scans them and builds flexible network inventory reports. It helps you control and reduce your IT costs with automated agent-free network inventory.
- Network Inventory Advisor For Mac Download
- Network Inventory Advisor For Mac Download
- Network Inventory Advisor For Mac Computers
Network Inventory Advisor for Mac makes it easy to generate reports and share them with others. Simply follow these steps:

Launch Network Inventory Advisor for Mac and click on the Report icon on the toolbar.
1. Check the boxes next to the fields that you wish to be included in your report. Click on the arrows next to the field names to see a more detailed list. Check the box next to All Fields if you want all fields to be included.
Network Inventory Advisor For Mac Download
2. Change the order of the selected fields in the box on the right, if desired. Simply click on a name and drag it to change the order.
3. In the bottom box, check the boxes next to the nodes that you want to be included in the report. If you have groups set up, you can check the box next to the group name to select all nodes in that group.
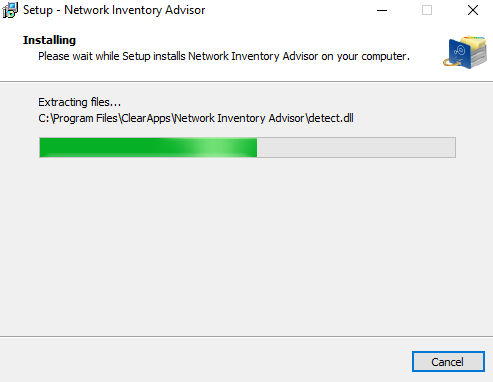
4. If you wish to run this same report in the future, save the report by clicking on the drop-down menu in the upper-right corner and selecting Save As. Give the report a name and click OK.
5. Click Generate Report. The report will be shown in the main window.

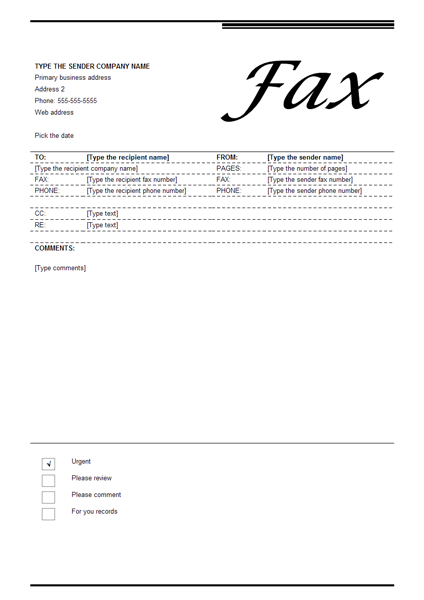
Network Inventory Advisor For Mac Download

Once you have generated a report, you have the following options:
- Export: To export the report, click the Export button on the upper-right. You can export the report to a Webarchive, HTML or PDF document. Select the option you want, set the file name and location and click Save.
- Print: To print a report, click on the Print icon on the upper-right. Make any adjustments you wish in your print dialog box and click Print. Note: If you have a large report with many columns, some parts of the report may be cut off. We recommend exporting the report as a PDF and then open it in Adobe Reader and print using the “Poster” option under “Page Size & Handling.”
- Run a Saved Report: Click the Report icon on the upper-left, then click the drop-down menu on the upper-right, select the report you wish to run, and click Generate Report.
- Edit a Saved Report: Click the Report icon on the upper-left, then click the drop-down menu on the upper-right and select the report you wish to edit. Make the needed changes, then go back to the drop-down menu and select Save.
- Copy a Report: Click the Report icon on the upper-left, then click the drop-down menu on the upper-right and select the report you wish to copy. Once that report is displayed, go back to the drop-down menu and select Save As. Give the copied report a new name and click OK.
- Delete a Saved Report: Click the Report icon on the upper-left, then click the drop-down menu on the upper-right and select the name of the report you wish to delete. Once that report is displayed, go back to the drop-down menu and select Delete. Note that this removes the report template from the list of saved reports, but it does not delete previous reports generated.
- View or Delete Old Reports by Date: From the main NIA screen, click Tabular Reports in the far-left column. The most recent report will be displayed. Click the drop-down menu on the upper-right to view previous dates and delete as needed. The option to “delete current” will delete whichever report is currently being viewed.
Network Inventory Advisor For Mac Computers
Note that by default nodes are not rescanned before a report is generated. If you need fresh data, you can either run a scan prior to generating a report, or change the default setting in the preferences. Go to Network Inventory Advisor > Preferences > General from the top menu bar and uncheck the box next to “Do not rescan nodes when building custom reports.”
